パソコンが苦手な方でも最短10分ほどでWordPressブログが作れますよ。
WordPressブログの始め方4ステップ
手順①サーバーを申し込み
手順②WordPressのセットアップ
手順③WordPressのSSL設定
手順④WordPressにログイン
手順①サーバーを申し込み
数あるサーバーのなかで、「ConoHa WING」を私は使っています。
★☆★ <国内最速No.1>高性能レンタルサーバー【ConoHa WING】 ★☆★
【ConoHa WING】は、登録アカウント数30万件を突破した「ConoHa」が提供している、
国内最速の高性能レンタルサーバーサービスです。高速・高機能・高安定性に優れたレンタルサーバーで、
初期費用無料、最低利用期間無し、月額968円〜利用できます。
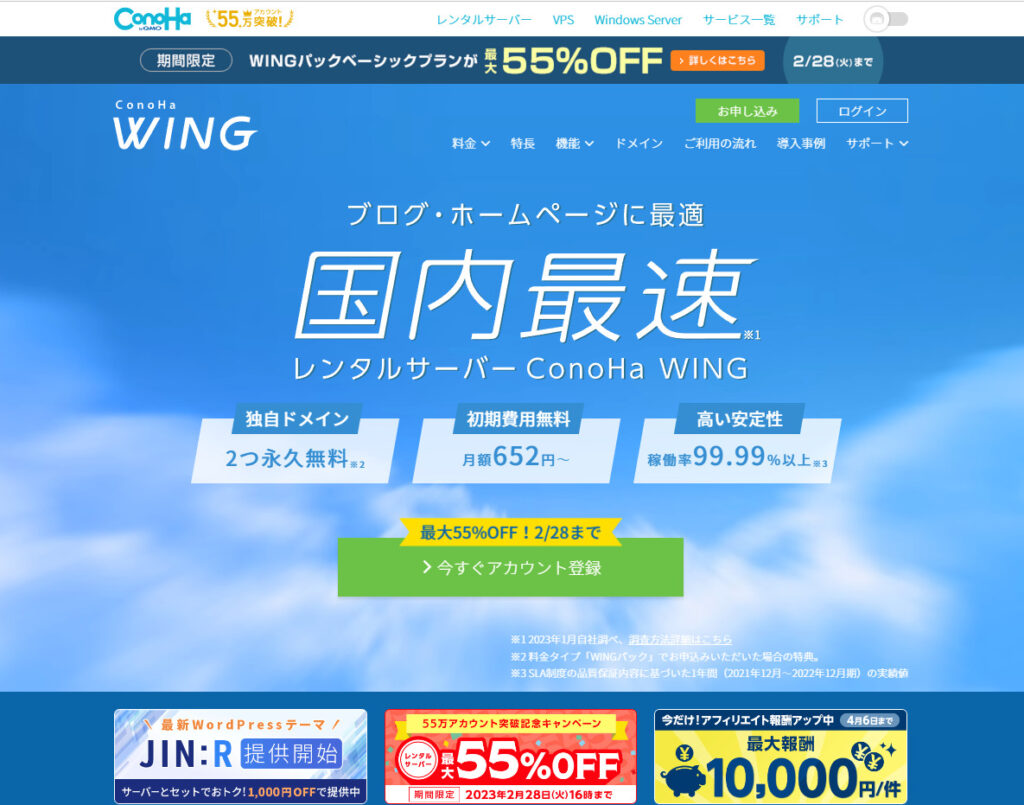
≪新登場≫国内最速・高性能レンタルサーバー【ConoHa WING】
ConoHa WING公式サイトにアクセスして、今すぐアカウント登録をクリック
「初めてご利用の方」にメールアドレスとパスワードを入力して、次へをクリック
サーバープランを選びます
次のように設定しましょう
①料金タイプ:WINGパック
②契約期間:12ヶ月推奨(キャンペーンは12ヶ月から適用です)
③プラン:ベーシック
④初期ドメイン:好きな文字列を入力(なんでもOK)
⑤サーバー名:そのままでOK
手順②WordPressのセットアップ
ConoHa WINGには、「WordPressかんたんセットアップ」という機能があります。
本来であればWordPressブログの立ち上げには、以下の手順が必要です。
1,サーバー・ドメインの取得
2,サーバー・ドメインの紐づけ
3,WordPressのインストール
ConoHa WINGの「WordPressかんたんセットアップ」を使えば、上記の手順をスキップできます。
次の項目を選択するだけです。
①WordPressかんたんセットアップ:「利用する」を選択
②セットアップ方法:新規インストール
③独自ドメイン設定:好きな文字列を入力
④作成サイト名:ブログ名を入力(あとから変更可)
⑤WordPressユーザー名:好きな文字列を入力(お名前でOK)
⑥WordPressパスワード:パスワードを入力
⑦WordPressテーマ:ここでは無料の「Cocoon」でOK
上記の入力が完了したら次へをクリックし、お客様情報を入力し次へをクリック
つづいてSMS認証画面になるので、電話番号を入力してSMS認証をクリック
届いた認証コードを入力し、送信をクリック
お支払い方法の画面で、クレジットカード情報を入力していきます。
支払い情報を入力できたら、申込内容を確認してお申し込みをクリック
WordPressをインストールしました!と出たら、WordPressブログの作成は完了です!
手順③WordPressのSSL設定
SSL設定は通信を暗号化することで、読者の情報漏洩から守る役割をしています。
インストール完了から30分程経過するとボタンが反映されるので、ボタンを押すだけでOKです。
サイト管理 > サイト設定 > SSL有効化をクリック
手順④WordPressにログイン
いよいよ作成したWordPressにログインしましょう。
サイト管理>管理画面URLをクリック
WordPressかんたんセットアップの⑤⑥で決めた、ユーザー名orメールアドレスとパスワードでログイン
ログインするとダッシュボード画面が出てきます。
これで、WordPressブログが始められます!
おめでとうございます!
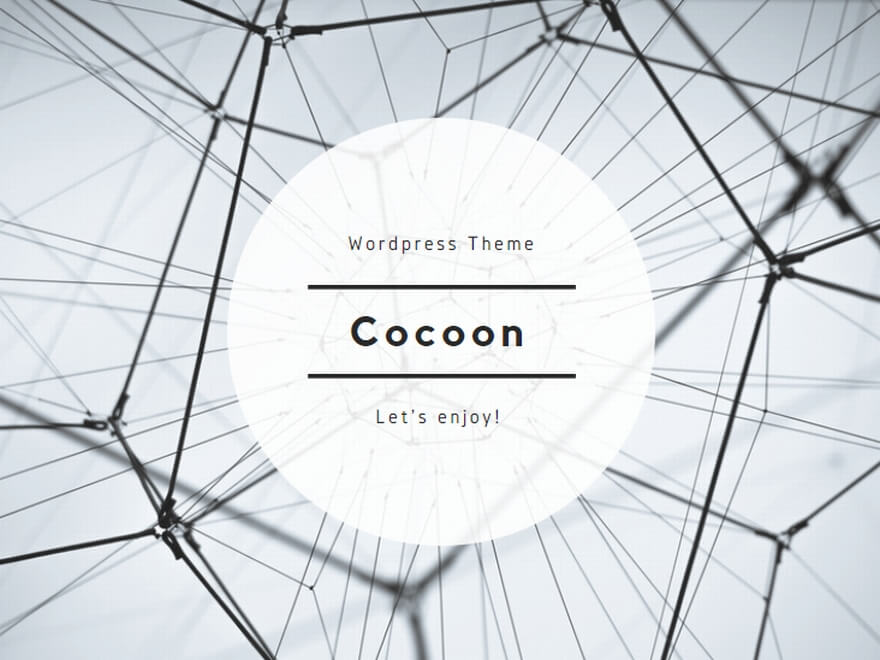


コメント